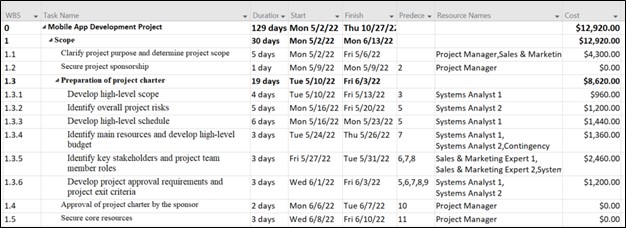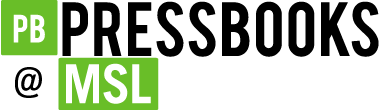Chapter 9. Budget and Procurement
9.7 Microsoft Project Tutorial
For the MS Project tutorial, let’s continue with our example of the project for developing a mobile application. Here, we are building upon the Chapter 8 tutorial. Therefore, we are working on “1. Scope” (Table 9.6). This table also includes the duration, start and finish dates, and predecessors.
Table 9.6: WBS for the Scope Activities of the M-Commerce Project
| WBS | Task Name | Duration | Start | Finish | Predecessors |
| 1 | Scope | 35 Days | Mon 5/2/22 | Mon 6/20/22 | |
| 1.1 | Clarify project purpose and determine project scope | 5 days | Mon 5/2/22 | Fri 5/6/22 | 2 |
| 1.2 | Secure project sponsorship | 1 day | Mon 5/9/22 | Mon 5/9/22 | 3 |
| 1.3 | Preparation of project charter | 22 days | Tue 5/10/22 | Wed 6/8/22 | |
| 1.3.1 | Develop high-level scope | 4 days | Tue 5/10/22 | Fri 5/13/22 | 3 |
| 1.3.2 | Identify overall project risks | 5 days | Mon 5/16/22 | Fri 5/20/22 | 5 |
| 1.3.3 | Develop high-level schedule | 6 days | Mon 5/16/22 | Mon 5/23/22 | 5 |
| 1.3.4 | Identify main resources and develop a high-level budget | 2 days | Tue 5/24/22 | Wed 5/25/22 | 7 |
| 1.3.5 | Identify key stakeholders and project team member roles | 8 days | Mon 5/23/22 | Wed 6/1/22 | 5,6 |
| 1.3.6 | Develop project approval requirements and project exit criteria | 5 days | Thu 6/2/22 | Wed 6/8/22 | 5,6,7,8,9 |
| 1.4 | Approval of project charter by the sponsor | 2 days | Thu 6/9/22 | Fri 6/10/22 | 10 |
| 1.5 | Secure core resources | 5 days | Mon 6/13/22 | Fri 6/17/22 | 11 |
| 1.6 | Initiation stage complete | 0 days | Mon 6/20/22 | Mon 6/20/22 | 12 |
We identified the resources in Chapter 8. Now, in the Resource Sheet, we can type the standard rates of resources (Figure 8.8).
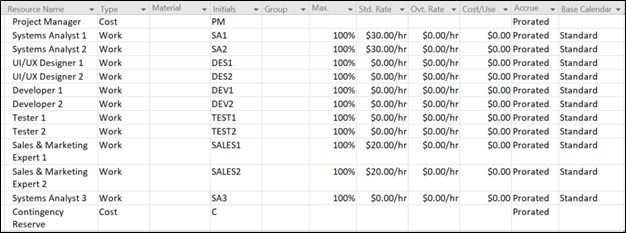
In the Resource Sheet, there are three types of resources:
- Work: Work resources are people and equipment. They have a standard rate per hour.
- Material: Material resources are consumable supplies. They have a unit of measurement such as tones, boxes, and cubic yards.
- Cost: Cost resources are independent costs we want to associate with a task such as a plane ticket.
In Table 9.5 (Section 9.4), we determined contingency reserves for three activities. As seen in Figure 9.5 above, contingency reserves were indicated as a “Cost” type which is independent of hourly work. For activity 1.1, let’s double-click on the activity row. The “Task Information” window will pop up. Then, let’s click the “Resources” tab. For the work type resources (i.e., Sales and Marketing Experts and Systems Analysts), the cost is calculated automatically based on the hours worked. For the cost type, we must type the cost on this window. For activity 1.1, the contingency reserve is $300 (Figure 9.6).
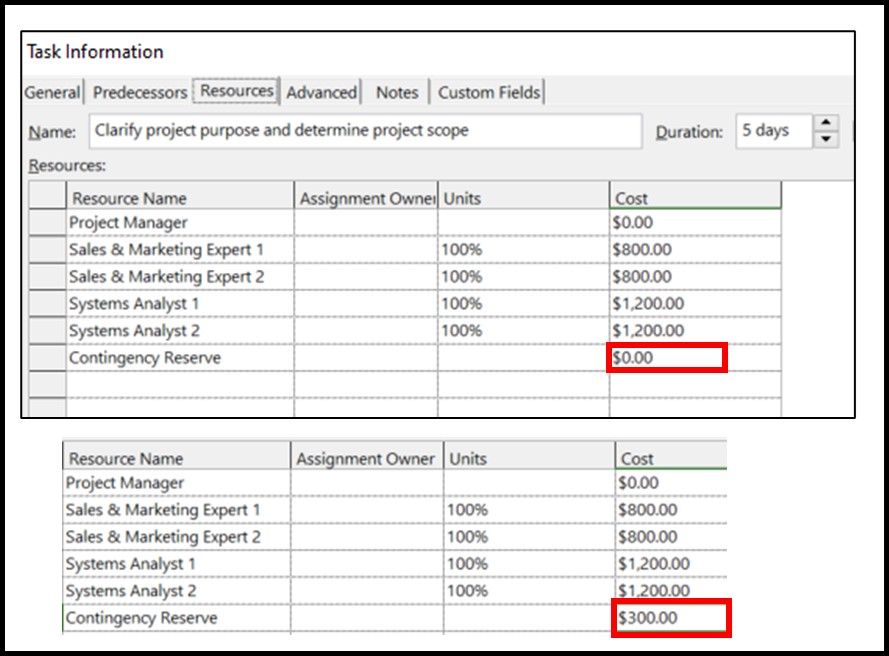
When we finish typing the contingency reserves for the other two activities, the Gantt Chart will be as in Figure 9.7.
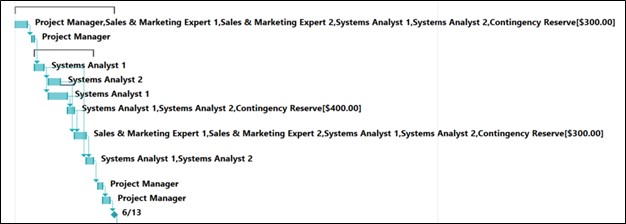
In this tutorial, we ignore the project manager’s salary. As seen in Figure 9.8, we can insert a new column “Cost” to the left of Resource Names, and therefore, we can directly see the cost per activity on the main window (Gantt Chart view).